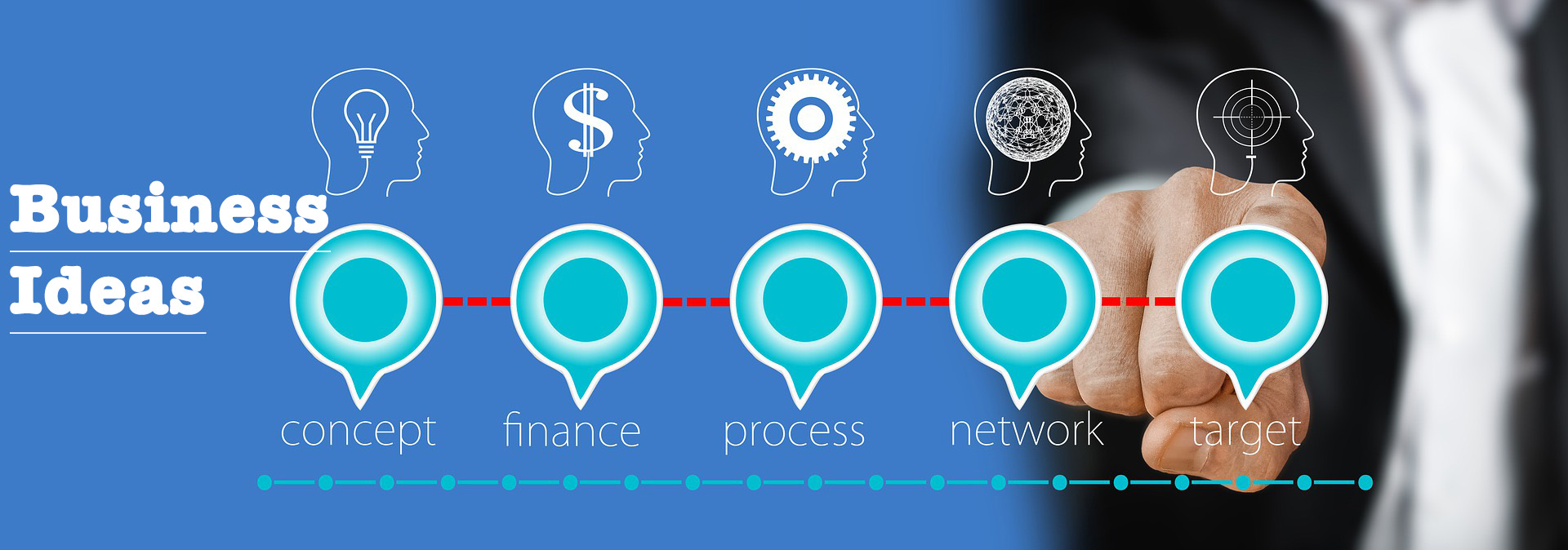One of the most frustrating errors in WordPress is the “Upload: Failed to write to disk” error. This occurs when you are uploading files.
Are you experiencing this error on your WordPress website? This article will teach you how to fix this error without sweating. Read the whole article to understand everything about this error.
But,if you just want have some pros look at your current WordPress issue and just fix it,contact is via this link: Helpbot
What Causes The Upload Failed To Write To Disk Error?
Many reasons can cause this error. However,incorrect folder permissions are the most common cause of this error. Also,this error can occur if your website exceeds the quota limit of your hosting provider.
In rare cases,you can experience this error if the temporary folder of your WordPress fills. Nonetheless,you can fix all these causes.
Every file and folder of your site has a defined set of permissions. The web server regulates access to these files depending on these permissions. Therefore,incorrect permissions in any folder prohibits you from writing files on the server.
In short,your web server has no ability to add new files on that folder.
These are the error messages you get while attempting to upload photos or other files:
- WordPress failed to upload because of an error that failed to write file to disk.
- Unable to create directory. Can the server write the parent directory?
- WordPress failed to write to disk.
How To Fix The Upload Failed To Write To Disk Error?
A systematic guide on how to correct this error is given here:
Step 1 – Use An FTP Client To Connect Your Website
Changing the folder permissions of your website requires you to use an FTP client software. The most common FTP client is FileZilla,a free app that is easier to use. If you are using the cPanel of your hosting provider,use the “File Manager” to access your file permissions.
Note:
You should have the FTP login credentials. You can request this information from your hosting provider.
Step 2: Access the File Permissions
After connecting to your website using FileZilla,locate the “wp-content” folder. This folder stores most of your website files. Right-click on this folder and choose “File permissions” option at the bottom of the tray.
As a result,a new window named “Change file attributes” will display. This window shows the file permissions for the public,group,and owner categories. You will implement all your necessary adjustments you need to fix your files.
Step 3 – Change The Numeric Value Of Folders
In this same window,locate the “Numeric value” field. After that,change the number in the field to “755.” This setting authorizes you to add content in this folder. Other people try changing the value to “777,” a value that gives you access. However,this setting authorizes other people to access your folders. For this reason,you should only change the value to 77 when making temporary tests to the system.
Furthermore,select the “Apply to directories only” check box. This ensures all the subdirectories in the wp-content also change.
Finally,go to the bottom of that window and check the “Apply to directories only” choice. After that,click on the “OK” button.
Btw,if this process is looking too challenging for you right now,contact us on Social Media now. Helpbot can fix this for you.
Step 4 – Change The Numeric Value Of Files
In the above step,you fixed all the folders. Now,you need to validate that the settings of files are also correct. To do so,right-click on the “wp-content” folder,and then select the “file permissions.” Go to the numeric value field and change the value to “644.” Next,check the recurse into subdirectories box.
Unlike in the folder step,this time around you will need to select the “Apply to files only” option. Upon completion,press the “OK” button to save the changes. In turn,your FTP client sets all file permissions to 644 in all files present in your wp-content folder.
Now,visit your WordPress website and check if the error is gone by trying to upload files.
Step 5 – Check The Temporary File Directory
If you are still experiencing the error and cannot upload,then your temporary file directory might be full. When transferring files,WordPress utilizes a temporary PHP file directory. In such a case,you should contact your web hosting company,and request them to empty your temporary files directory.
WordPress uses PHP to upload your images,as it first stores them in a temporary directory located on your web server. Later,it moves your uploads to your WordPress website uploads folder. In any case,the temporary directory has poor configuration or it is full,then WordPress cannot write the file to the disk.
Worse of all,the location of this temporary folder is your server,which in many cases is impossible to access using an FTP client. The reason you need to get in touch with your hosting provider.
Conclusion
The folder permissions of your site might change due to many reasons,which cause this error. However,you can fix this error by following the above guide.
If you have any questions,comments or suggestions on how to fix the “upload failed to write to disk” error,click this link to share those with us.